|
1. Office Client Applications That Connect with SharePoint 2010
The user interface in SharePoint 2010 is great, and
many people work directly in their Web browsers. But what if you’re
going to be offline or you prefer to do your SharePoint work right in
the context of the document you are working on? Maybe you’re somewhere
with very low bandwidth and you’re working with large files? Good news:
Office 2010 has a few different options to help you out.
SharePoint 2010 has increased the integration with
various 2010 Office clients. The SharePoint ribbon browser interface now
directly links you with the following Office and Windows clients, which
offer you the choice and flexibility to work with SharePoint in the
context of the client tool that best supports the task you are
performing:
Access.
Enables you to work with SharePoint list data offline in a read/write
fashion. Also great for mashing up SharePoint data with other data
sources (databases, spreadsheets, and so on) and creating queries and
polished reports. This fits in great with the overall SharePoint
composite application strategy and provides you with another
alternative for migrating local Access databases to a shared and
managed platform, including the new Access Services SharePoint
capabilities. Access Services enable you to publish an Access database
and have the data, forms, macros, queries, and reports usable via a Web
browser. Excel.
Continued support for browser-based Excel Services. New Office Web
Application companion for browser-based viewing, editing, and
coauthoring of spreadsheets. Continued integration of Excel with
SharePoint for saving documents, adding metadata, checking-in/out, and
workflow. Great for taking a list offline and performing advanced
analysis using capabilities such as charts, graphs, slicers, and pivot
tables. InfoPath.
Tool for making advanced forms that can then be reused across
SharePoint (via InfoPath forms services) and other Office applications
(SharePoint Workspace, Access, Outlook). InfoPath 2010 now supports the
creation of InfoPath forms services Web Part controls so you can now
mash up InfoPath controls on the same page as other SharePoint data and
Web Parts. Office Upload Center.
Performs per-document level caching and central access to see all
SharePoint files you have viewed recently and which items are pending
check-in, regardless of which SharePoint site the content originally
came from. Synchronizes changes only between the client and server
applications across the Office suite. OneNote.
Advanced wiki capabilities for collaborating, brainstorming, and
sharing information. New Office Web Application companion for
browser-based viewing and editing of information, including coauthoring
support in both the browser and rich desktop client for concurrent
editing. Outlook.
Primarily used for Personal Information Management (PIM) and to show
how team-based data in SharePoint relates to you. Examples include
read/write access to SharePoint calendars, tasks, contacts, and
discussion boards—even while offline. Outlook 2010 also adds the new
Outlook Social Connector (OSC), which displays news and activity feeds
for your contacts from SharePoint 2010 as well as other social systems
(such as LinkedIn, Facebook, MySpace, and Windows Live) in a centralized
view to help improve your collaboration experience. PowerPoint. Continued
integration of PowerPoint with SharePoint for saving documents, adding
metadata, checking-in/out, and workflow as well as slide libraries. New
Office Web Application companion for browser-based viewing and editing
of presentations. Client supports coauthoring so multiple people can
edit the same presentation concurrently. New features to add videos
directly from SharePoint and to edit the videos (for example, change
display, trim, or resize). Also added the ability to broadcast a
PowerPoint presentation by publishing it to SharePoint or Windows Live
and then sending a link via e-mail for others to view the slide show via
their Web browser where they can still see slide transitions, builds,
and other advanced display features. Project.
Supports exporting SharePoint task lists into Project for more
sophisticated reporting on project tasks, milestones, dependencies,
resources, and so on. SharePoint Designer.
A free desktop application provided by Microsoft for advanced
SharePoint site customization including HTML page design and creating
and managing reusable Workflows and Business Connectivity Services. SharePoint Workspace.
Used for taking SharePoint site content and data offline—either at the
site or per-list level. Synchronizes changes only to efficiently use
network bandwidth. Visio.
With Visio 2010 you can now create workflows that can then be imported
and used with SharePoint. You can also create browser-based Visio
diagrams (using Visio Services as part of SharePoint 2010) and export
SharePoint task lists to a graphical Visio diagram. Windows Explorer.
SharePoint continues to have integration with Windows Explorer both for
uploading and copying documents between SharePoint and another file
storage location such as your local PC or a network fileshare. Word.
Continued integration of Word with SharePoint for saving documents,
adding metadata, checking-in/out, and workflow. New Office Web
Application companion for browser-based viewing and editing of
documents. Client supports coauthoring so multiple people can edit the
same document concurrently.
Table 1 summarizes the level at which each client application can be used from directly within the SharePoint 2010 user interface:
Table 1. Office and Windows Client Integration with SharePoint Ribbon User Interface| Client Application | Site Level? | List Level? | Item Level? |
|---|
| Access | No | Yes | Yes | | Excel | No | Yes | Yes | | InfoPath | No | Yes | Yes | | Office Upload Center | No | No | Yes | | OneNote | No | No | Yes | | Outlook | No | Yes | No | | PowerPoint | No | No | Yes | | Project | No | Yes | Yes | | SharePoint Designer | Yes | Yes | No | | SharePoint Workspace | Yes | Yes | Yes | | Visio | No | Yes | Yes | | Windows Explorer | No | Yes | Yes | | Word | No | No | Yes |
2. SharePoint Workspace: Taking a SharePoint Site Offline
SharePoint Workspace (SPW) is the evolution of the
product that was formerly known as Groove and supports working with
SharePoint data offline. SPW has a number of key benefits for working
with SharePoint data:
Extended offline capabilities.
It’s more than just documents now! Prior to SPW, Groove only allowed
you to take documents offline from SharePoint. You can now take
documents and list data offline. While most SharePoint lists can be
taken offline, calendars, wikis, blogs, and Web Parts cannot be taken
offline with the initial release of SPW. Business Connectivity Services (BCS).
As mentioned earlier in this chapter, with BCS integration via
SharePoint lists you can now use SPW to work with external data lists
offline. Examples of this include working with CRM, ERP, or custom
line-of-business systems. You make your updates, add new items, and
delete items locally, and SPW will sync your changes back via the
SharePoint server when you reconnect, which will then update the back-end system that the data resides in. Conflict resolution.
SPW manages conflicts (cases where more than one person updates the
same thing at the same time) at the item level. This means that if two
people edit the same row in a list at the same time, SPW will identify
the conflict and allow the user to select which version to keep. This
also allows multiple people to edit the same list concurrently without
the need to have people serially check-in/out a spreadsheet. InfoPath forms integration.
SPW uses InfoPath for its forms. This enables you to have very rich
forms offline, including the ability to perform data validation. Using
InfoPath enables you to learn a single forms designer technology
regardless of how the form will be used to view or input data: SPW,
SharePoint, Outlook, or Access. Binary differentials.
When the SPW syncs data, it only syncs changes since the last sync. For
example, if you have an 8MB PowerPoint file synced locally in SPW and
someone makes a change to one slide, SPW will only sync the parts of
that single slide that changed. This is great in general and especially
when you’re on a slower network, wireless, or mobile connection. Desktop search. SPW now enables you to use desktop search to locally search for and find content that has been taken offline within the tool. Classic Groove workspaces.
These still exist in SPW and can be used for primarily
non-SharePoint-based collaboration and information exchange both within
the organization and externally with customers and partners. The classic
Groove workspace continues to have the SharePoint Files Tool for
synchronizing individual document libraries between the Groove workspace
and SharePoint sites.
Taking a site offline with SPW is straightforward:
1. | Click
Site Actions in the ribbon of the SharePoint site that you want to take
offline and select Sync to SharePoint Workspace from the menu (see Figure 1).
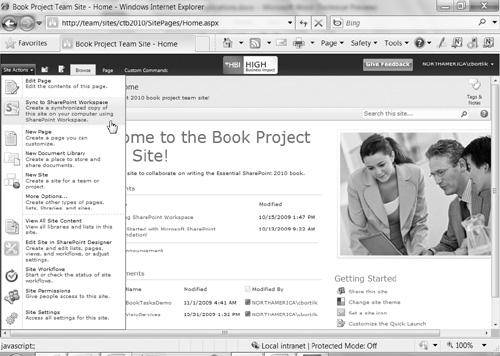
| 2. | Click Configure to choose what content to synchronize (see Figure 2). Alternatively, clicking OK at this step uses the default choice, which is to synchronize all available content.
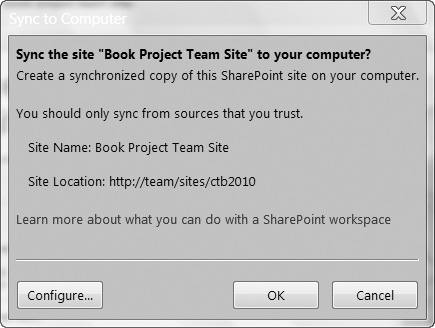
| 3. | For each library or list that is available to sync, determine whether to download (see Figure 3) the following:
- All content. Downloads the full contents of the selected library or list.
- Headers only.
Only downloads the basic information for each item. For example, for
document libraries it shows the basic file properties (name, modified
date, and so on). You can later select to download the full library or
just individual folders or files when you are online.
- No content. Does not bring the library or list offline. This can be brought offline later if desired.
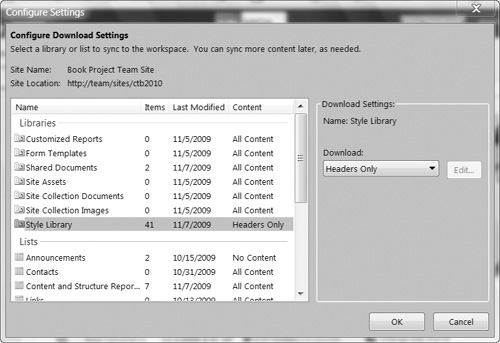
| 4. | Click OK to begin synchronizing the selected content (see Figure 4).
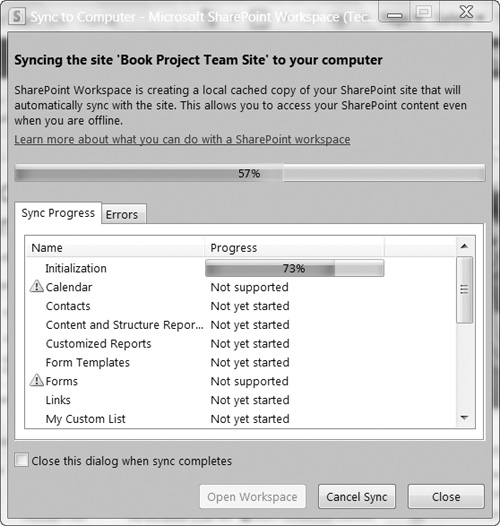
| 5. | When synchronization is complete, you can view the status and see if any errors occurred (see Figure 5).
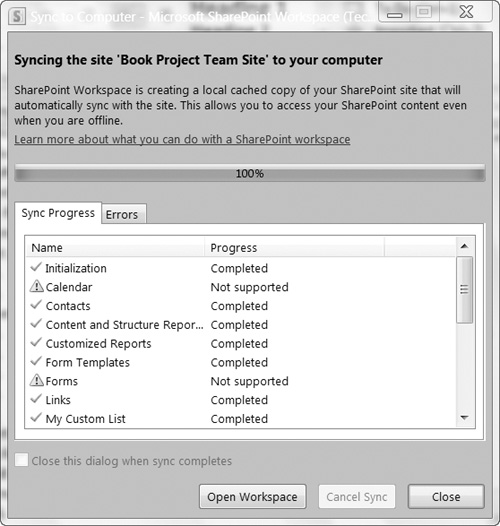
| 6. | Clicking Open Workspace lets you access the new workspace that has been created (see Figure 6).
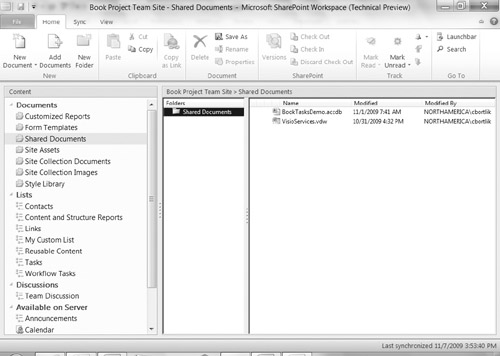
|
You can also selectively bring a list offline with
SPW. To do so, navigate to the list using your Web browser, and then
click the List tab under the List Tools section in the SharePoint ribbon
and choose the Sync to SharePoint Workspace option (see Figure 7).
|